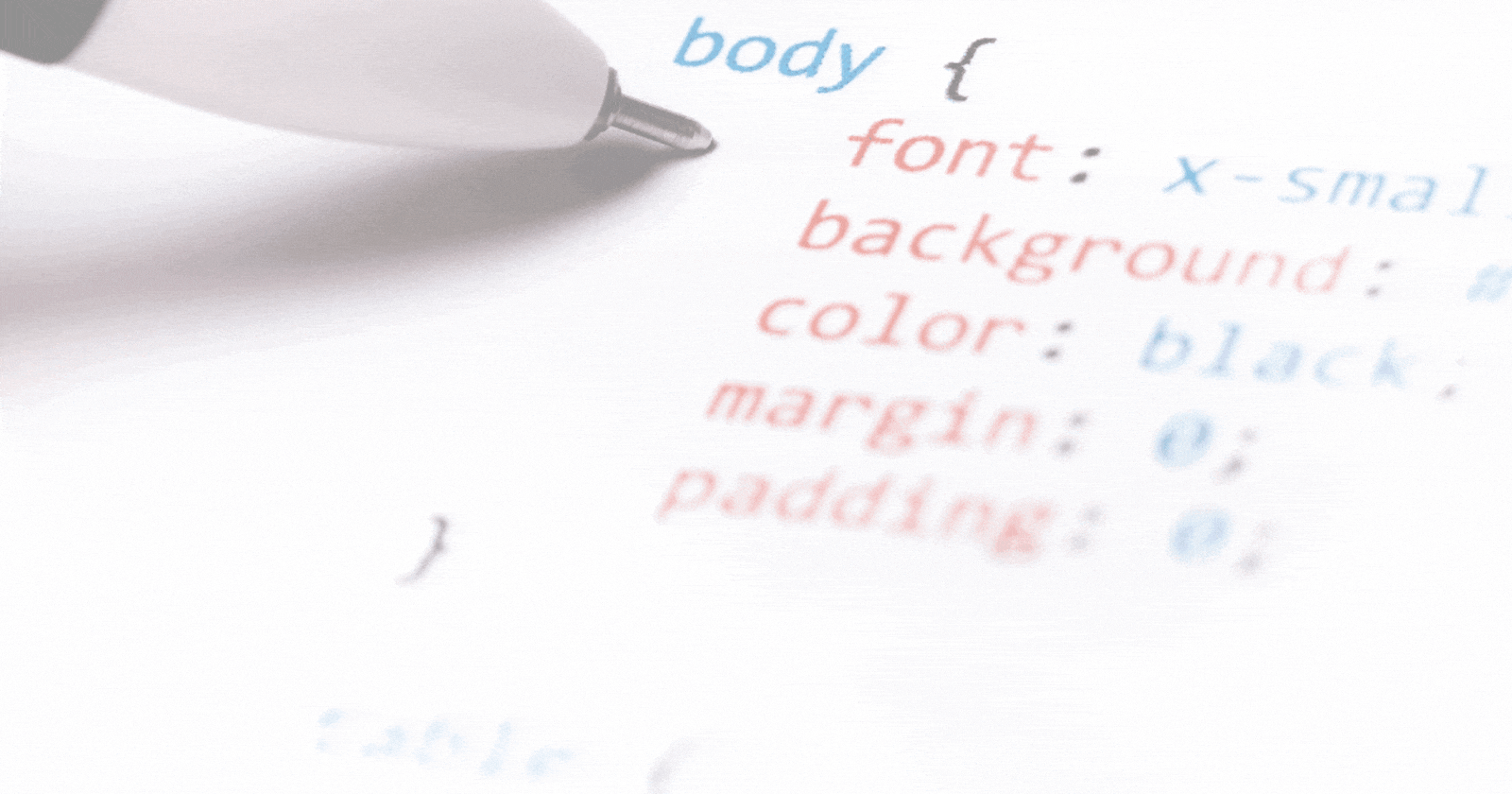Hello! 👋 So a while back, when I was starting my learning journey with HTML and CSS, I found it very difficult to center elements on the web page either vertically or horizontally and since this is a big issue for me, I decided to make a video on my YouTube channel about it where I showed how to position element centrally both vertically and horizontally.
This article is not based on the video, because I noticed I left out somethings on how to achieve the goal of centering elements. So here are my current tips on how to achieve this goal.
Before the tips, I like to make it clear. Elements can be positioned both vertically and horizontally, elements could also be positioned diagonally but for this article, we'll look at both the horizontal and vertical way.
Horizontal methods
Text - Center
As you may already know, text-align: center is the most basic way of positioning text horizontally, so there isn't much here 😊.
.element__with__text {
text-align: center;
}
Margin
Using the margin property also center's an element horizontally but note only block elements.
.element__selector {
margin: 0 auto;
}
From the above example, I'm using a shorthand method of writing CSS, where 0 represent both margin-top and margin-bottom. Meanwhile auto represent both margin-left and margin-right.
So, it could also be written like this:
.element__selector {
margin-left: auto;
margin-right: auto;
}
Now, what's auto value all about? You may wonder.
It simply takes the available horizontal space in the element’s container equally – and makes the element get centered.
Images can also be centered using this method when the image is changed to a block element (
display: block) but by default images are inline-element.
Transform - left
Using the transform property is also another way to horizontally center. But there must be a parent selector where the child selector is nested, so it's the child selector that'll be horizontally centered.
Example:
<!-- .html -->
<div class="parent">
<div class="child"></div>
</div>
/* .css */
.parent {
position: relative;
width: 100%;
}
.parent .child {
position: absolute;
left: 50%;
transform: translateX(-50%);
}
From the example above, making the .parent selector relatively positioned (position: relative), allows it to contain the absolutely positioned element - .child selector.
Meanwhile, the child selector has the position property value set to absolute position: absolute which allows top, right, bottom, left properties to be active.
Notice on the child selector .child there is a property left having the value 50% which means the child selector is to take 50% of the width of the .parent selector which is 100%.
left: 50%doesn't make the element centered instead makes the starting point of the element move the center of the parent element. Example below
Using transform property set value to translateX(-50%) moves the element to it centered position on it width.
Note: X in the value
translateXmeans x-axis which is left or right positions.
Example:
Flex - justify-content
Using the flex container property justify-content is also a way of positioning all child elements (flex items) of the parent element to the center horizontally.
Example:
.flex-container {
display: flex;
justify-content: center;
}
Grid - justify-content
Giving the display property value grid also has the justify-content property which does the same job as flex justify-content property, but for it to work we'll have to introduce a special grid property which only belongs to grid containers which is grid-template-columns.
grid-template-columns assigns the width to each .grid-item and also determines how many columns should be created. If you'll like to read more about grid click here.
Note: the number of
.grid-itemdetermines how the.grid-containeris filled.
<!-- .html -->
<div class="grid-container">
<div class="grid-item"></div>
<div class="grid-item"></div>
<div class="grid-item"></div>
<div class="grid-item"></div>
<div class="grid-item"></div>
<div class="grid-item"></div>
</div>
/* .css */
.grid-container {
display: grid;
justify-content: center;
grid-template-columns: 50px 50px 50px;
}
Vertical methods
Transform - top
This is still similar to transform - left, the only difference is that the .child selector uses the top property and transform property is to the Y - axis.
Literally, the same concept as transform - left.
Example:
<!-- .html -->
<div class="parent">
<div class="child"></div>
</div>
.parent {
position: relative;
width: 100%;
}
.parent .child {
position: absolute;
top: 50%;
transform: translateY(-50%)
}
Flex - align-items
Using the align-items property on the flex-parent selector aligns all the child element vertical. An example is the best way to illustrate my point :
<!-- .html -->
<div class="flex-container">
<div class="flex-item"></div>
<div class="flex-item"></div>
<div class="flex-item"></div>
<div class="flex-item"></div>
<div class="flex-item"></div>
</div>
/* .css */
.flex-container {
display: flex;
align-items: center;
}
.flex-item {
width: 80px;
height: 100px;
background: blue;
}
Grid - align-content
<!-- .html -->
<div class="grid-container">
<div class="grid-item"></div>
<div class="grid-item"></div>
<div class="grid-item"></div>
<div class="grid-item"></div>
<div class="grid-item"></div>
</div>
.grid-container {
display: grid;
align-content: center;
grid-template-columns: auto auto auto;
}
Centering Vertically and Horizontally
Now, that we've seen both the vertical and horizontal centering, let's look into both together.
Transform - top, left
Let's look at the example below
<!-- .html -->
<div class="parent">
<div class="child"></div>
</div>
/* .css */
.parent {
position: relative;
width: 100%;
}
.child {
position: absolute;
top: 50%;
left: 50%;
transform: translate(-50%, -50%);
}
From the example above, it looks similar to the previous examples on transform above but this time, the .child selector has both top and left property which has the value of 50%.
As mentioned before, using only the top and left property wouldn't center the .child element the way it should be, then the transform property comes into play.
transform: translate(-50%, -50%) is the same as:
transformX(-50%)
tranformY(-50%)
Which makes the .child element centered as we'll like.
Flex - justify-centent, align-items
By using the justify-content: center (horizontally) and align-items: center (vertically) in the flex container or the parent container where display: flex is declared, the flexed item will be perfectly centered at both axis.
Example:
<div class="flex-container">
<div class="flex-item"></div>
</div>
.flex-container {
display: flex;
justify-content: center;
align-items: center;
}
Grid - place-content
Using grid place-content property, does the job easily. That'll be place-content: center which places the grid item to the center (horizontally and vertically) of the given width of the grid-container.
Example:
<div class="grid-container">
<div class="grid-item"></div>
</div>
.grid-container {
display: grid;
place-content: center;
}
Conclusion
You should be very careful though while centering elements around the web page, it could result in some unexpected outcomes especially using transform property.
Hopefully, you've learnt something, if you have any question please do comment below. Thanks for reading 😊.